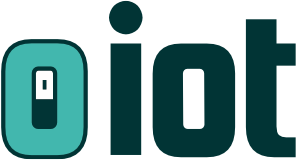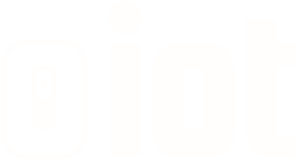Meta już od dłuższego czasu obiecuje użytkownikom gogli Meta Quest oficjalną aplikację Xbox Cloud Gaming. Na ten moment jednak korporacja nie podała żadnej oficjalnej daty premiery – pora więc wziąć sprawy w swoje ręce. Jak grać w chmurze Microsoftu na goglach Meta Quest już dziś?
Pogłoski o udostępnieniu Xbox Cloud Gaming na goglach Meta krążyły w sieci już od dawna, a na jednej z ostatnich konferencji Meta oficjalnie ogłosiła, że aplikacja chmury Xboksa pojawi się już niebawem na Quest 2, 3 i Pro.
No właśnie – niebawem. Prawdopodobnie stanie się to jeszcze w tym roku, ale jeśli już teraz chcecie grać na goglach Meta Quest w gry z chmury Xbox, to jest na to kilka nieoficjalnych sposobów. Tutaj przedstawię Wam moim zdaniem najlepszy – bo najprostszy i najszybszy ze wszystkich mi znanych.
Jak grać w chmurze Xbox na Meta Quest już dziś?
Słowem wstępu – nie jest to jedyny obecnie znany sposób na korzystanie z oferty Xbox Cloud na goglach Meta Quest. Dla mnie jest to jednak najlepszy sposób, bo nie wymaga od nas zbyt dużo pracy, ani kupowania specjalnych aplikacji, takich jak Transcend XR.
Zacznijmy od tego, co będzie nam potrzebne:
- gogle Meta Quest (1, 2 lub Pro) z włączonym trybem deweloperskim,
- aktywny abonament Xbox Game Pass Ultimate,
- PC z aplikacją SideQuest,
- kabel do połączenia PC z goglami,
- kontroler Xbox (lub inny Bluetooth kompatybilny z chmurą Microsoftu).
Zaczynamy od [1] pobrania i zainstalowania na naszym komputerze aplikacji SideQuest z oficjalnej strony dewelopera (polecam pobrać Advanced Installer, a nie Easy Installer, ze względu na możliwości obu wersji programu). Musimy również zaopatrzyć się w plik .APK oficjalnej aplikacji Xbox Cloud Gaming z Androida, możemy to zrobić TUTAJ lub z dowolnej innej zaufanej strony.
Podpinamy gogle do komputera przy pomocy kabla USB i [2] zezwalamy na dostęp do plików. Potem [3] włączamy aplikację SideQuest i wybieramy opcję Install APK file from folder on computer z prawego górnego menu.
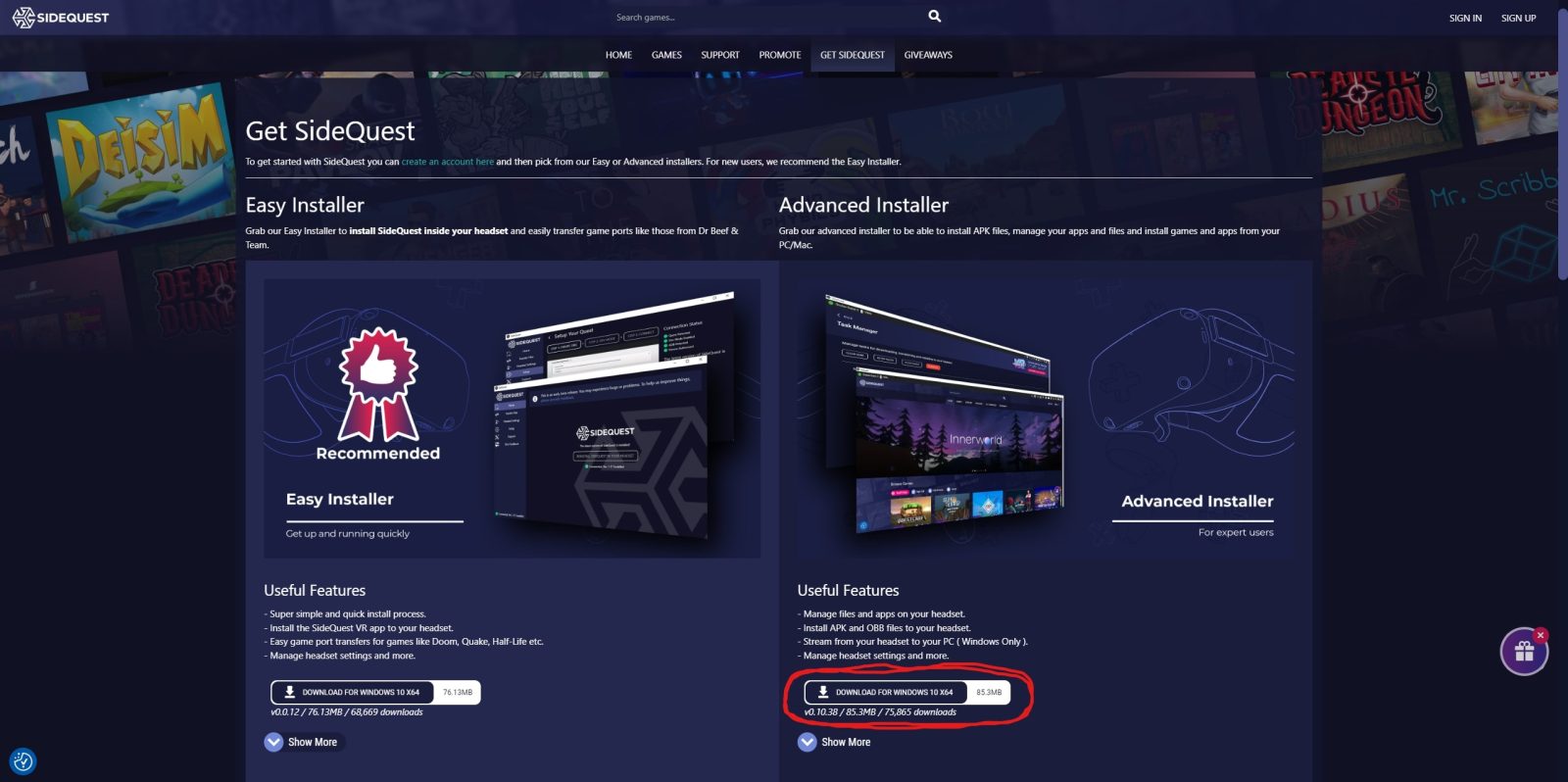
![Nie czekaj! Graj w chmurze Xbox na goglach Meta Quest już dziś Xbox Cloud Gaming na Oculus Quest 2 Pro 1 Oiot Poradnik [1]](https://oiot.pl/wp-content/uploads/2023/10/Xbox-Cloud-Gaming-na-Oculus-Quest-2-Pro-1-Oiot-Poradnik-2.jpg)
![Nie czekaj! Graj w chmurze Xbox na goglach Meta Quest już dziś Xbox Cloud Gaming na Oculus Quest 2 Pro 1 Oiot Poradnik [1]](https://oiot.pl/wp-content/uploads/2023/10/Xbox-Cloud-Gaming-na-Oculus-Quest-2-Pro-1-Oiot-Poradnik-3.jpg)
Tu [4] otwieramy pobrany wcześniej plik APK i czekamy na zainstalowanie się aplikacji, w prawym górnym rogu możemy [5] wybrać opcję Running tasks, aby [6] śledzić proces instalacji aplikacji. Kiedy pojawi się zielony komunikat APK installed ok!!, możemy odpiąć gogle od komputera i założyć je na głowę – od tej pory wszystko będziemy już konfigurować bezpośrednio na goglach.
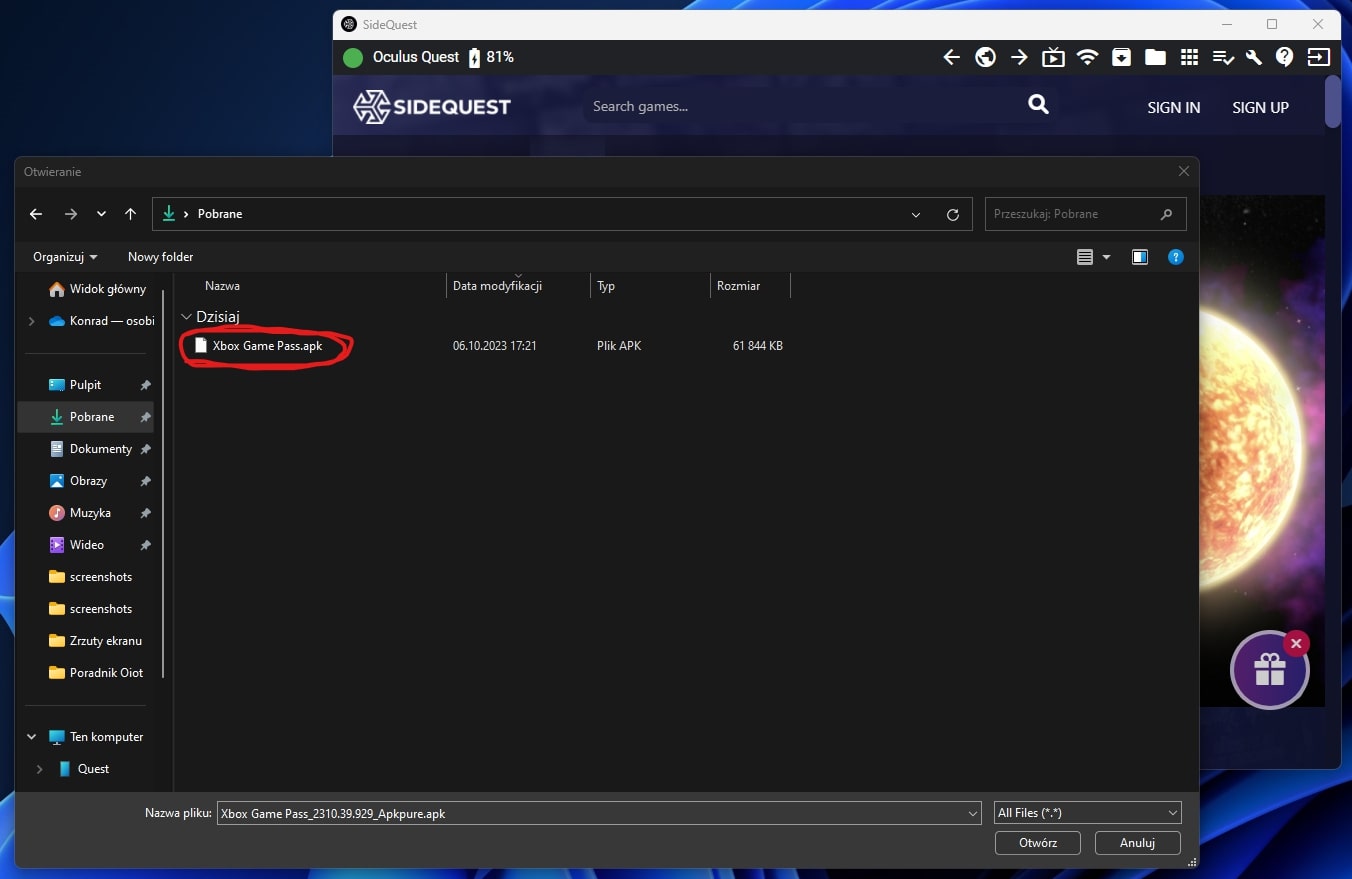
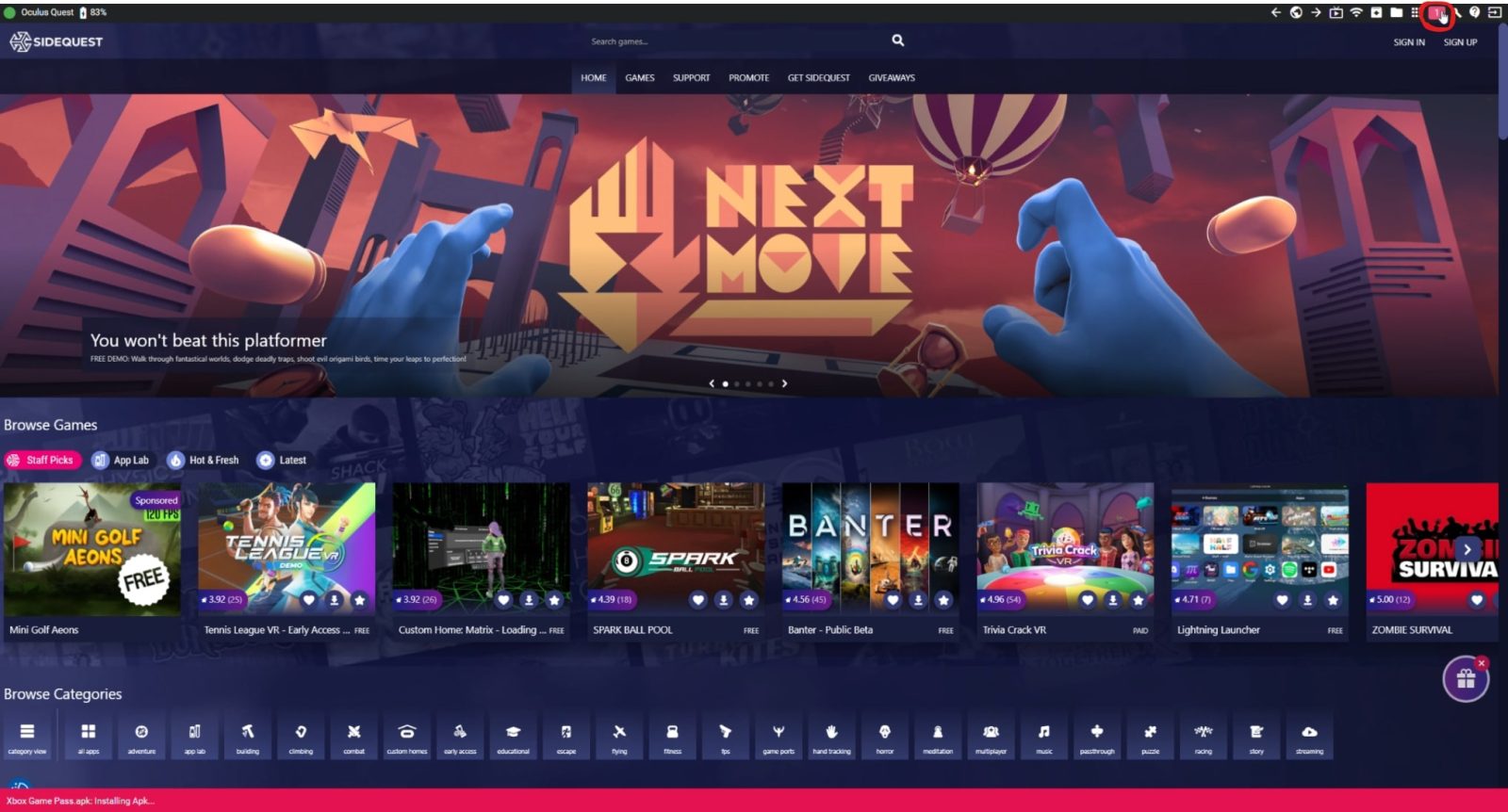
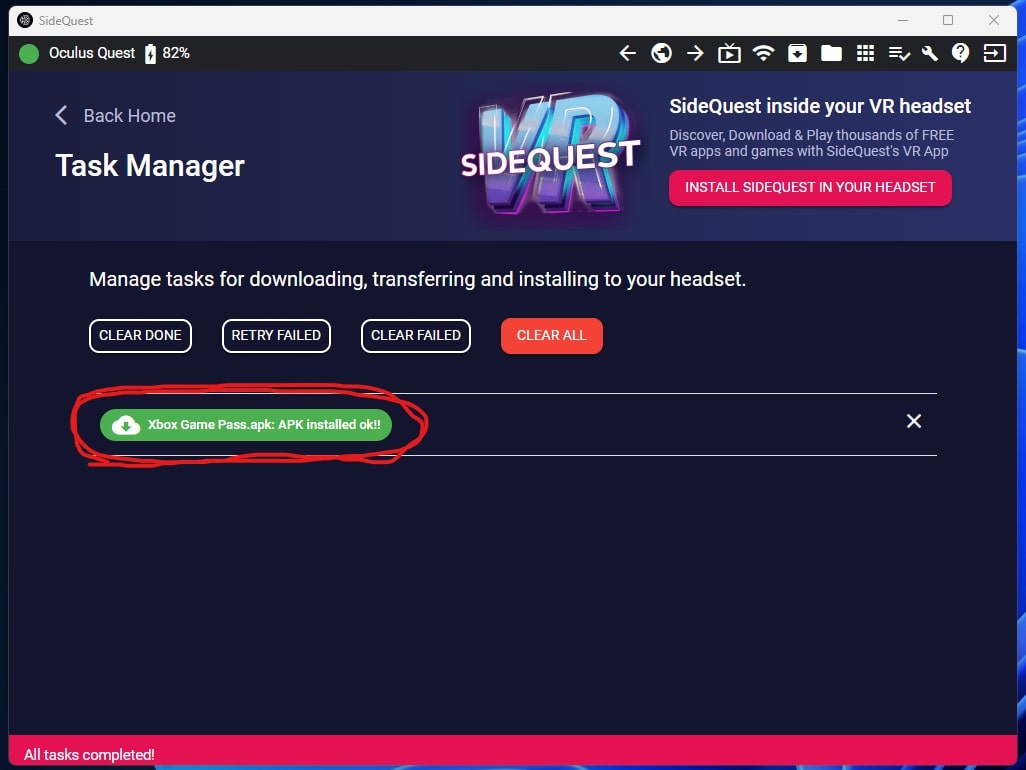
W goglach przechodzimy do głównego menu aplikacji [7], zakładki nieznane aplikacje [8] i włączamy program Xbox Game Pass [9] (z tego miejsca możecie również odinstalować apkę, klikając w ikonę trzech kropek obok nazwy aplikacji).
Przed nami powinno teraz pojawić się okno aplikacji dobrze znane wszystkim użytkownikom Xbox Cloud na Androidzie i iOS. Procedura logowania i odpalania gry wygląda dokładnie tak samo, jak w aplikacji mobilnej czy stronie internetowej na komputerze.
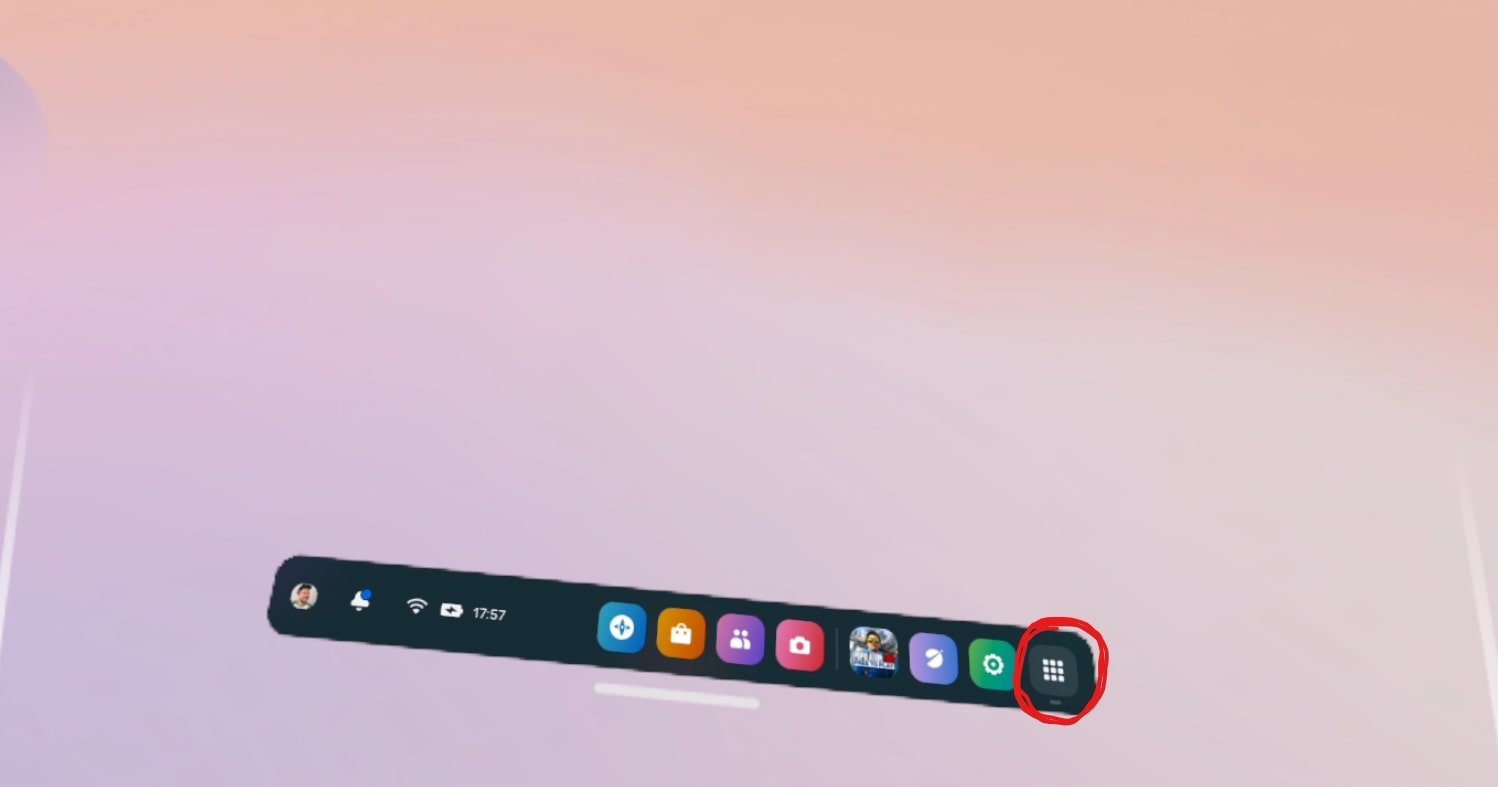
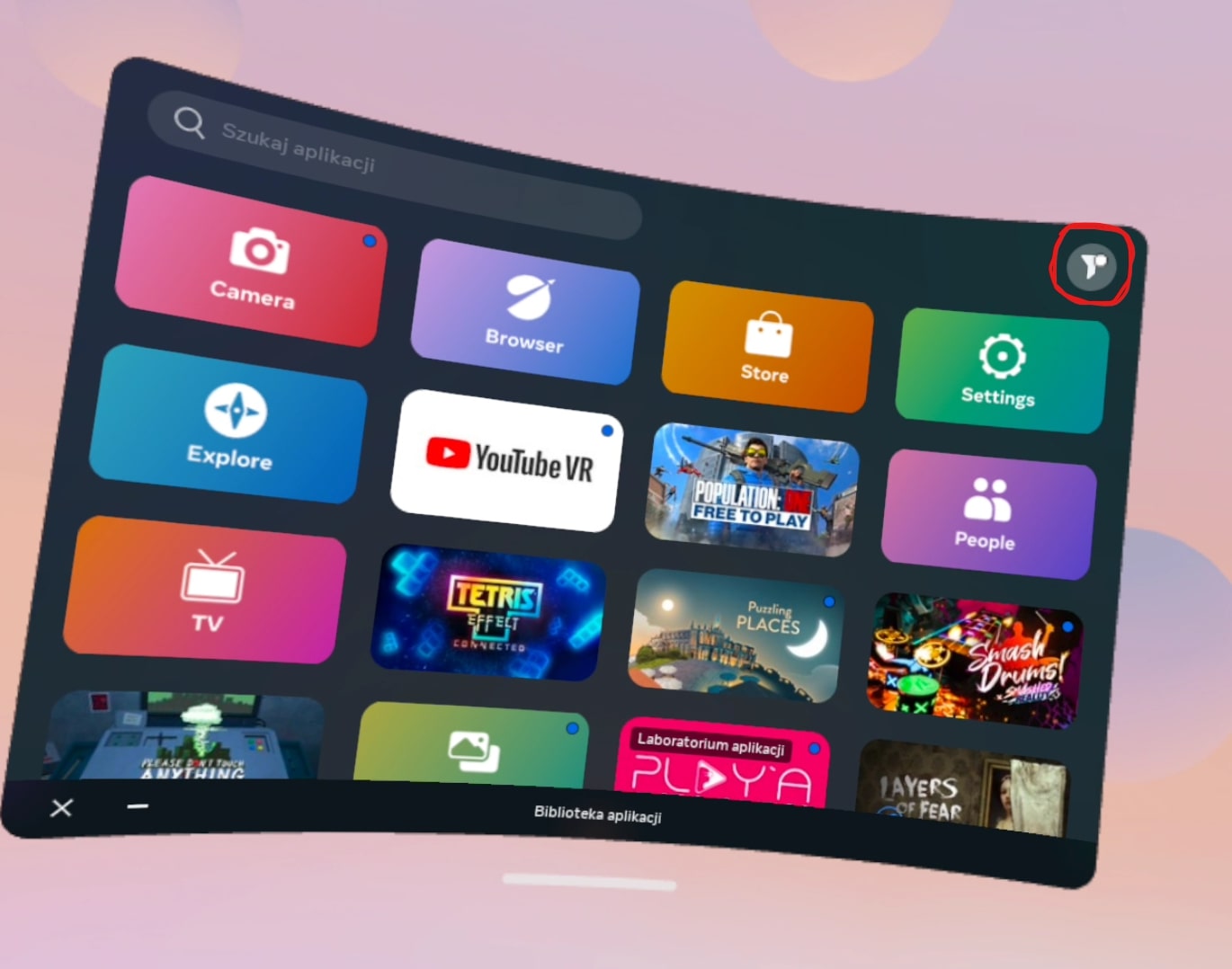
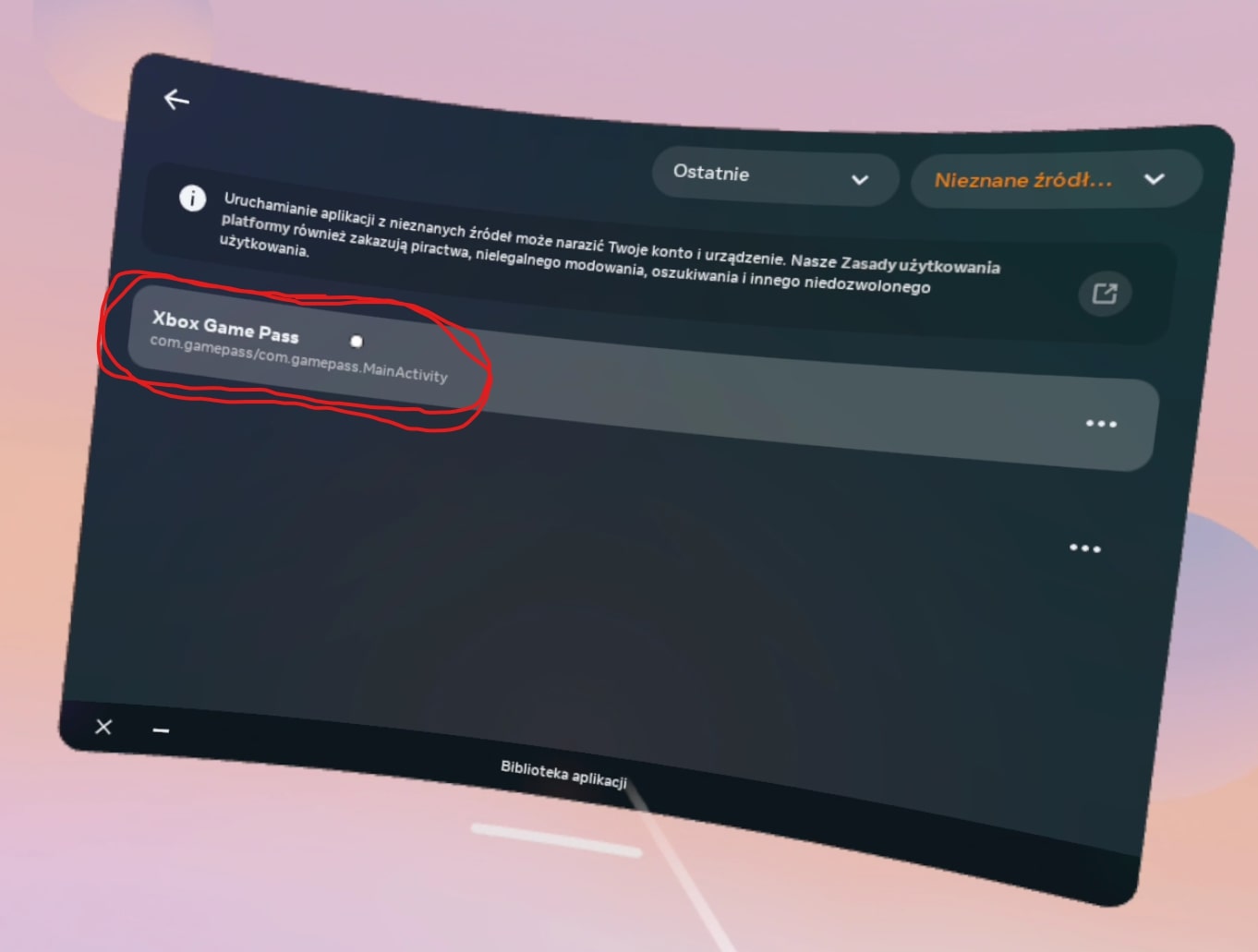
Pozostało nam jeszcze tylko połączyć gogle z padem kompatybilnym z usługą Xboksa – niestety, nie możemy tu używać domyślnych kontrolerów Questa ze względu na ich odmienną budowę i mniejszą liczbę przycisków (ciekaw jestem, jak problem ten rozwiąże Meta i Microsoft w oficjalnej aplikacji). Ja w tym miejscu polecam oczywiście standardowy pad od Xboksa Series lub One, ale powinny zadziałać tu również inne popularne kontrolery – nawet DualSense od PlayStation 5.
Parowanie gogli i kontrolera przebiega w bardzo prosty sposób – wchodzimy w Ustawienia systemowe -> Urządzenia -> Bluetooth -> Sparuj -> Sparuj nowe urządzenie i tu z listy wybieramy nasz kontroler z włączonym trybem parowania. Raz połączone gogle będą się łączyć z kontrolerem już automatycznie.
Dodatkowo polecam dostosować sobie do własnych preferencji wielkość okna aplikacji Xbox Cloud [10] klikając i przeciągając “ramkę” aplikacji – tak samo jak w innych programach 2D na Meta Quest. Podczas grania rekomenduję również zmianę głównego środowiska systemu operacyjnego na Bubbles – możecie to zrobić w ustawieniach gogli w zakładce Personalizacja -> Środowiska wirtualne. Środowisko to jako jedyne nie ma żadnych dźwięków ambientu, które mogą przeszkadzać w rozgrywce w chmurze.
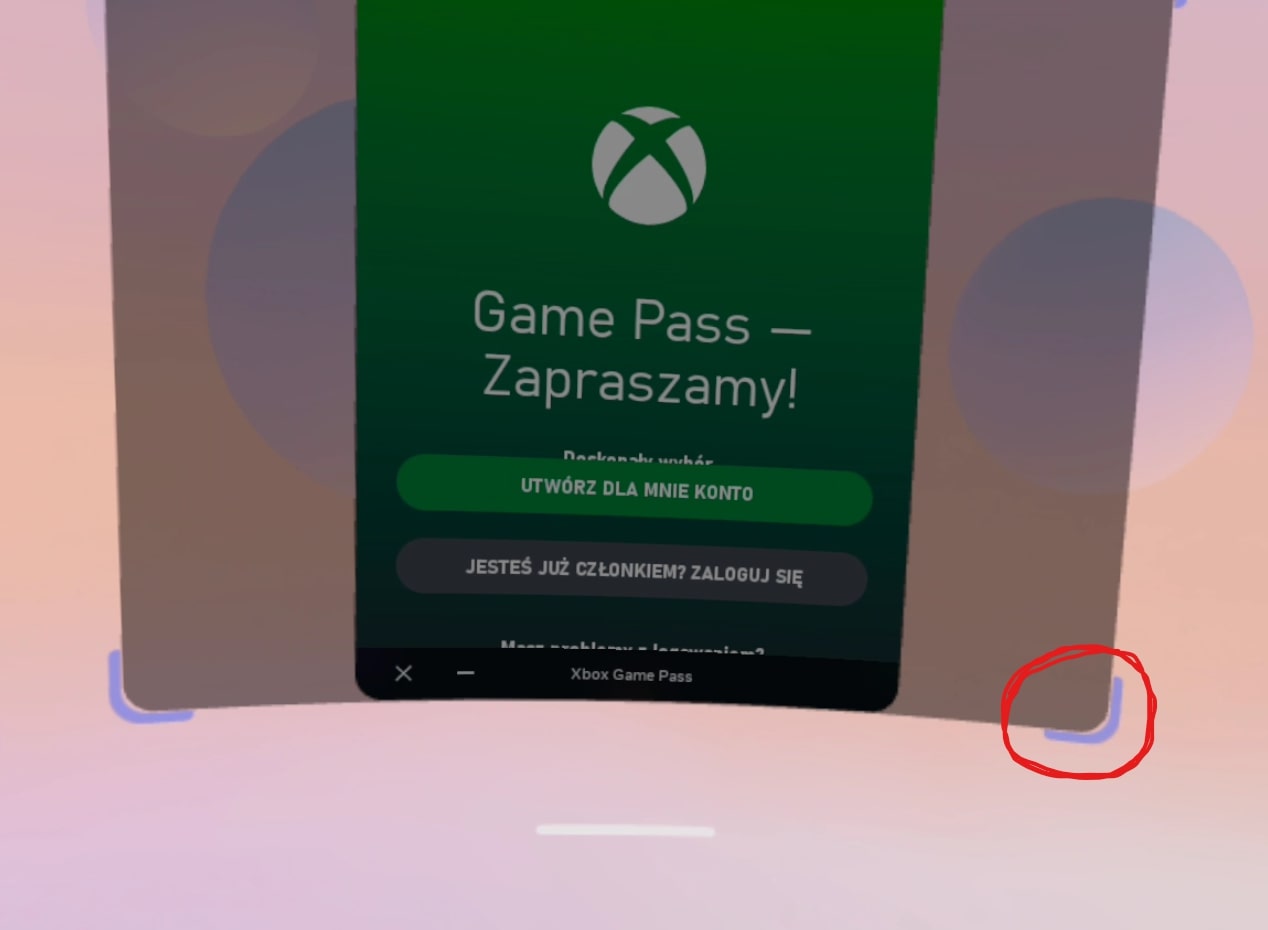
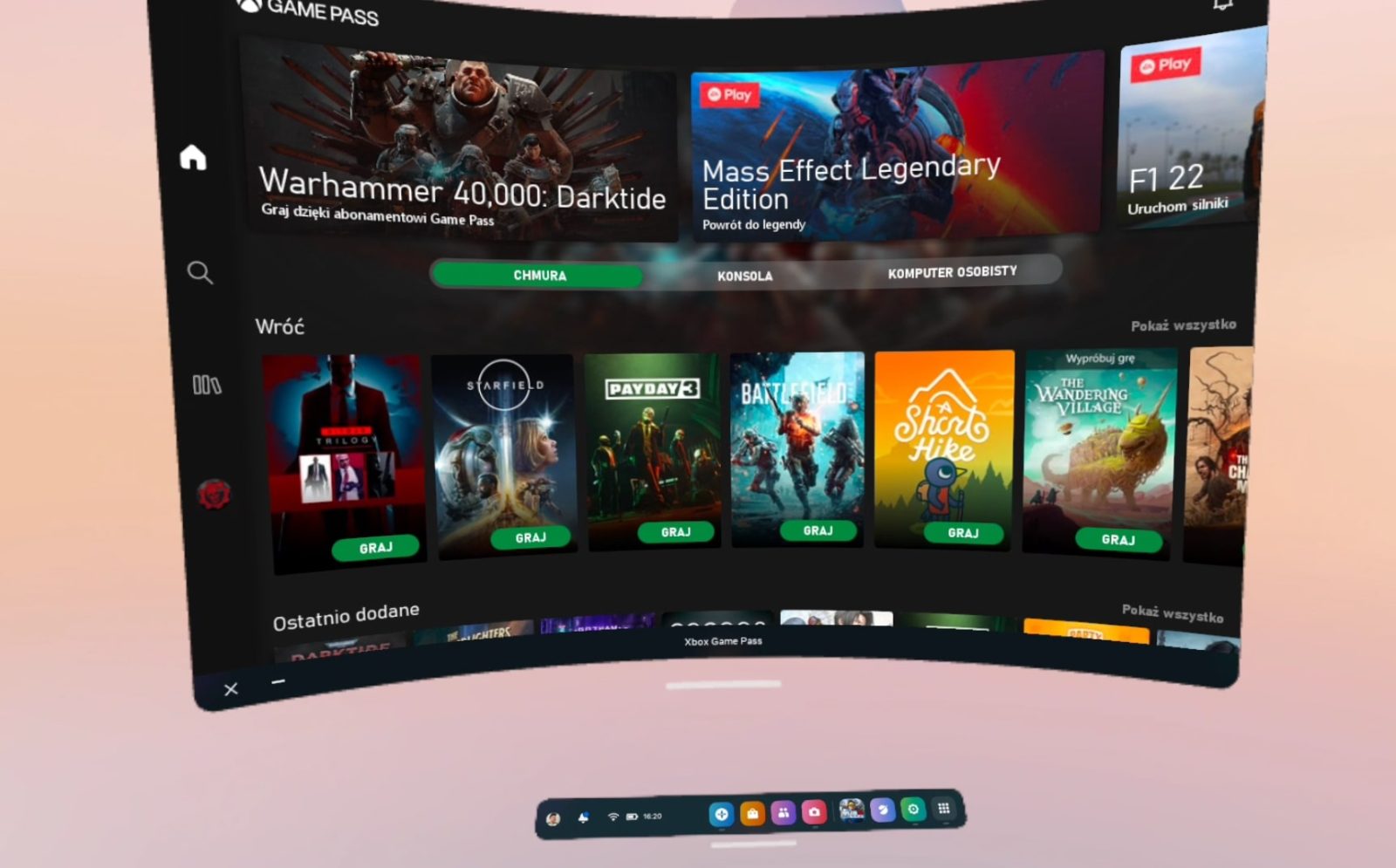
Jak to działa?
Zaprezentowany tu sposób obsługi chmury Xboksa na goglach Meta Quest nie jest oficjalny, a co za tym idzie, nie jest on również idealny. Jest to w pewnym sensie zwykła emulacja smartfonowej aplikacji Xbox Cloud Gaming, która pozostawia trochę do życzenia w tej formie – ale moim zdaniem sposób ten i tak pozwala na dość komfortową rozgrywkę.
Na tyle wygodną, że mógłbym rozważać ten sposób grania np. w podróży, zabierając Questa 2 jako jedyne urządzenie do grania, choć zbliżający się Quest 3 z racji swoich mniejszych gabarytów wydaje się lepszym kandydatem do tego zadania.
Na sieci Wi-Fi 5GHz nie miałem zbyt dużych problemów z jakością obrazu, podczas rozgrywki rzadko kiedy rozdzielczość spadała i raczej utrzymywała równy poziom – nie jest to może 4K, ale wyświetlany obraz był dla mnie jak najbardziej czytelny, nawet w przypadku mniejszych napisów.
Zaskakująco niskie jest również opóźnienie pomiędzy kontrolerem a grą w chmurze, praktycznie takie samo, jak w przypadku rozgrywki na smartfonie (spodziewałem się w tej kwestii jednak bardziej zauważalnych różnic). Oczywiście nie ma tu mowy o graniu w bardziej dynamiczne gry wieloosobowe, ale w spokojniejszych tytułach jednoosobowych nie powinniśmy narzekać na ten aspekt.
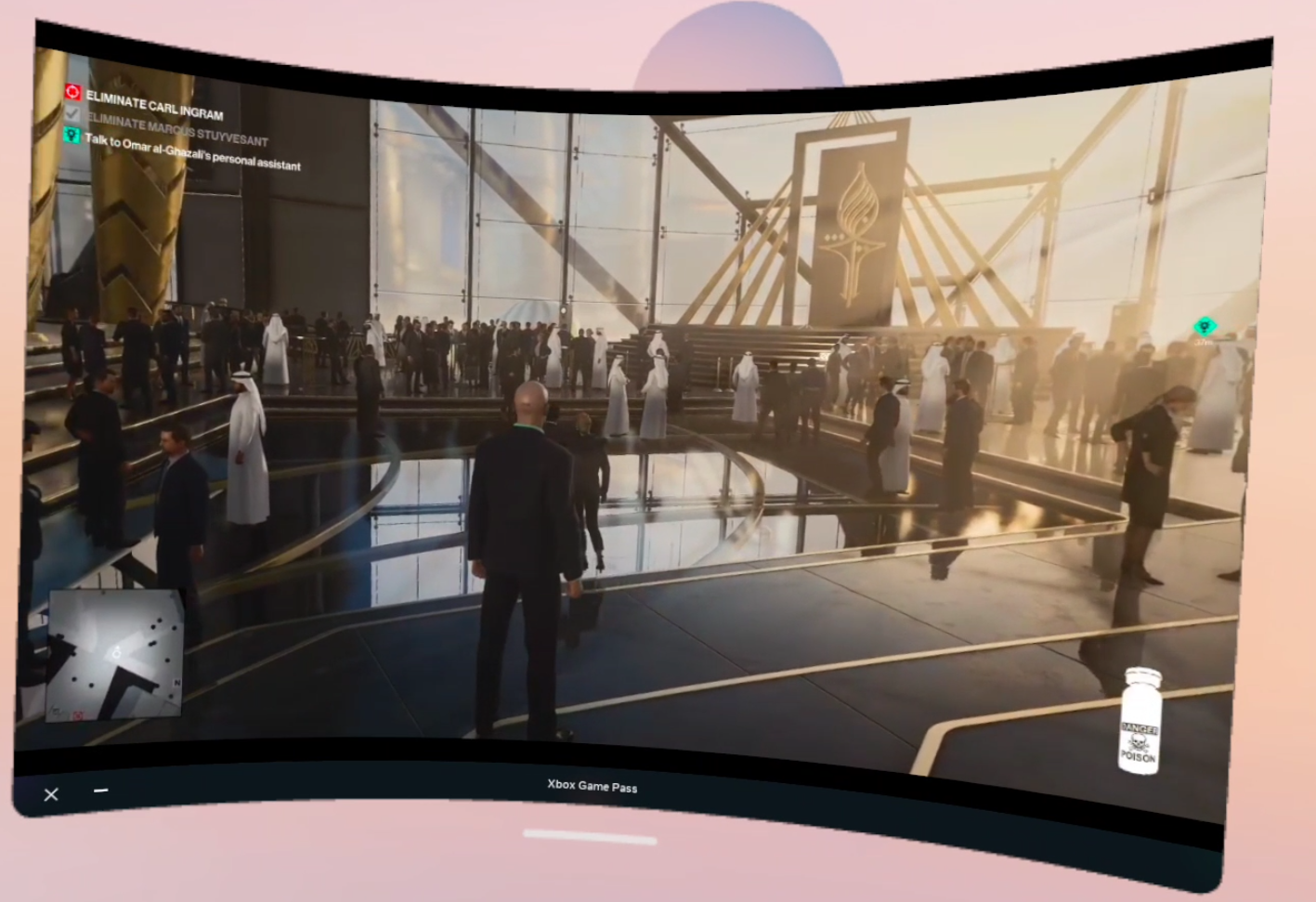

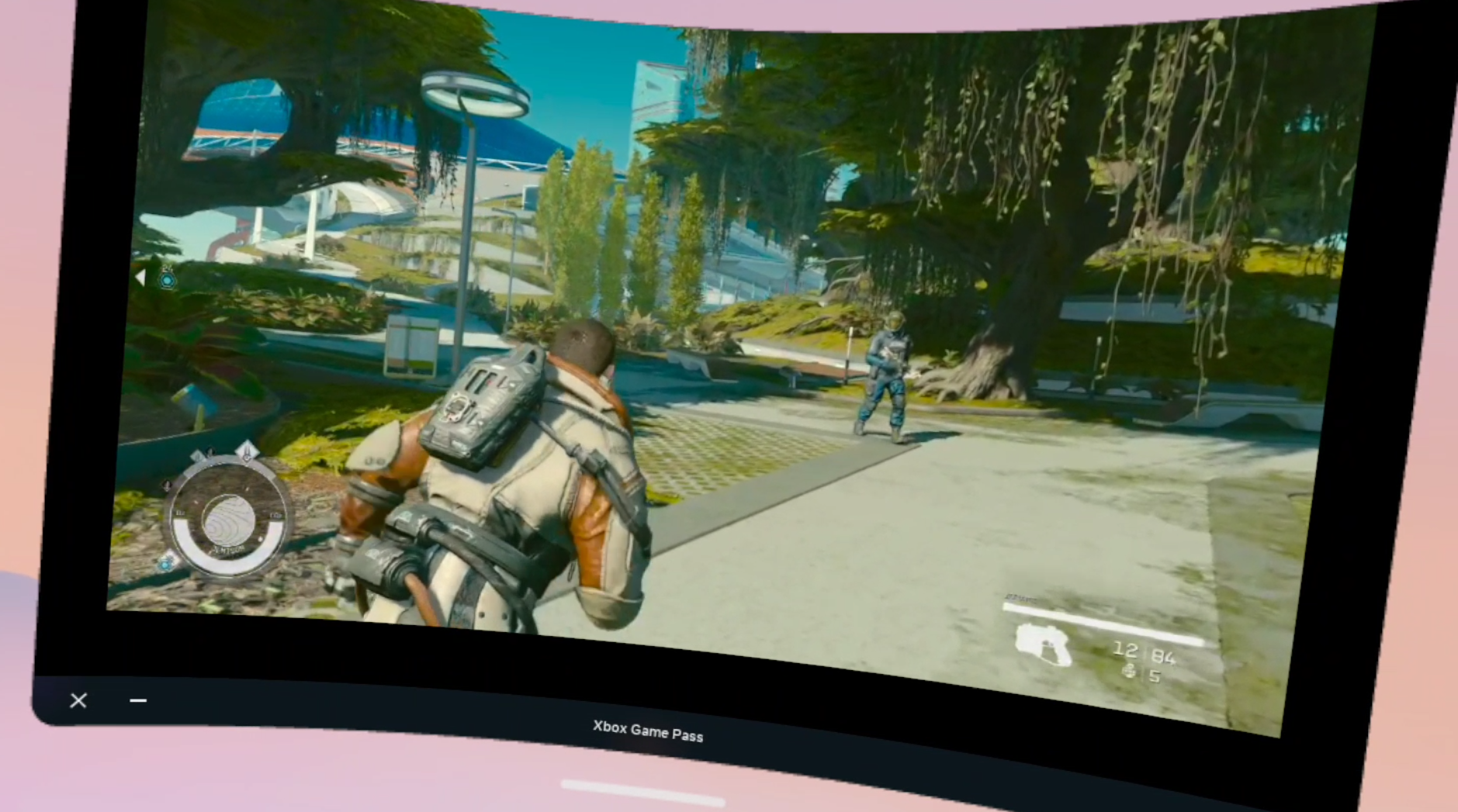
Jednak nieco bardziej wymagający użytkownicy powinni zainteresować się płatną aplikacją Transcend XR, która pozwala na większe opcje personalizacji albo… poczekać na oficjalną aplikację Xbox Cloud Gaming od Meta i Microsoftu. Ta najprawdopodobniej zawita na gogle Meta Quest 2, 3 i Pro jeszcze w tym roku.
Zwracam tu również uwagę na samą możliwość instalowania „płaskich” aplikacji z Androida. Jest to opcja, o której duża część użytkowników gogli Meta Quest nie ma pojęcia, a która może dodatkowo poszerzyć możliwości tych urządzeń. Warto tu zainteresować się innymi aplikacjami do streamowania gier, jak chociażby GeForce Now czy „natywnymi” grami w ogóle – jeśli tytuły te mają wsparcie dla kontrolerów Bluetooth, to ich obsługa może być wygodna.
Ciekawą opcją mogą być również androidowe aplikacje VoD na goglach, takie jak Netflix, Amazon Prime Video czy HBO Max. Ich odpowiedniki występują oczywiście w wersji VR (choć nie wszystkich serwisów), ale często nie oferują wszystkich funkcji znanych ze smartfonów i tabletów.
Wizja pobierania materiałów offline i odtwarzanie ich w podróży w ogromnej wirtualnej sali kinowej tam, gdzie nie mamy dostępu do nielimitowanego internetu, brzmi niezwykle atrakcyjnie… ale to temat na inny poradnik.